Cách sửa lỗi đồng bộ thời gian trên Windows 11

Đảm bảo máy tính luôn chạy ngày và giờ chính xác là rất quan trọng để tránh bất kỳ sự cố nào khi duyệt hoặc sử dụng các ứng dụng trên Windows 11. Dưới đây là các giải pháp để sửa lỗi khi thời gian trên máy tính không đồng bộ đúng cách.
Kiểm tra cài đặt ngày và giờ
Bạn có thể bắt đầu bằng cách xác minh cài đặt ngày và giờ trên Windows để đảm bảo chúng được cập nhật tự động. Dưới đây là cách thực hiện.
Bước 1: Nhấn phím Windows + I để khởi chạy ứng dụng Settings. Sau đó điều hướng đến mục Time & language ở khung bên trái và kích tùy chọn Date & time ở khung bên phải.
Bước 2: Bật cả hai tùy chọn ở bên phải của mục Set time automatically và Set time zone automatically.
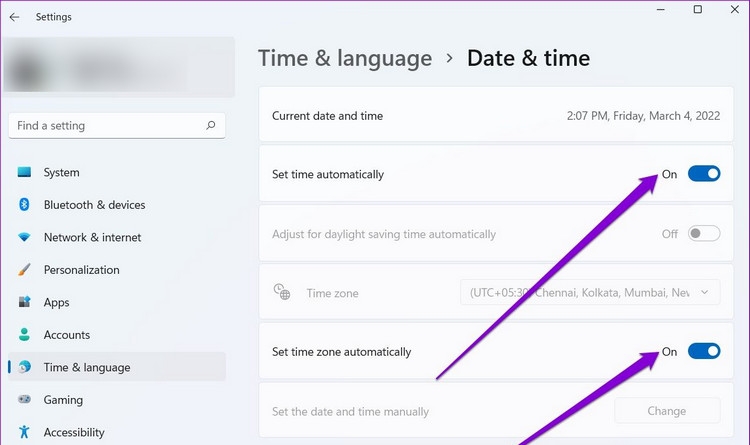
Bước 3: Tiếp theo chuyển xuống mục Additional settings, bấm nút Sync now như hình dưới đây.
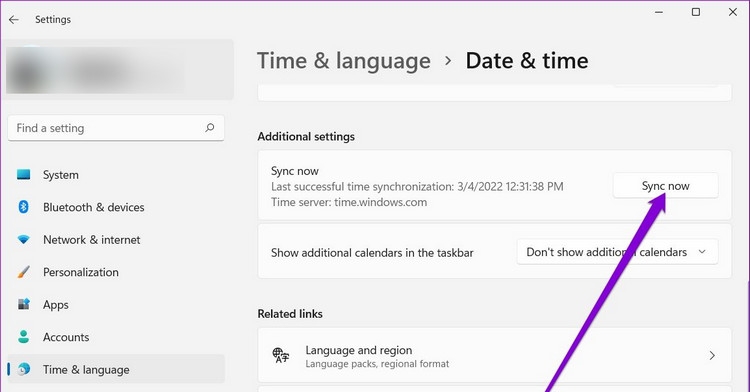
Khởi động lại dịch vụ Windows Time
Windows Time là một dịch vụ nhỏ cần chạy ở chế độ nền để đảm bảo khả năng đồng bộ hóa thời gian của hệ thống với múi giờ chuẩn. Vì vậy dịch vụ này sẽ tự động chạy khi máy tính khởi động. Nhưng nếu dịch vụ gặp lỗi khi khởi động, thì việc khởi động lại dịch vụ này có thể giải quyết vấn đề.
Bước 1: Nhấn phím Windows + R để khởi chạy lệnh Run, nhập services.msc vào khung trống và nhấn Enter.
Bước 2: Trong cửa sổ Server hiển thị, tìm dịch vụ Windows Time ở khung bên phải. Kích chuột phải vào dịch vụ này và chọn Start từ menu hiển thị. Nếu dịch vụ không chạy, hãy nhấn vào liên kết Start ở khung giữa.
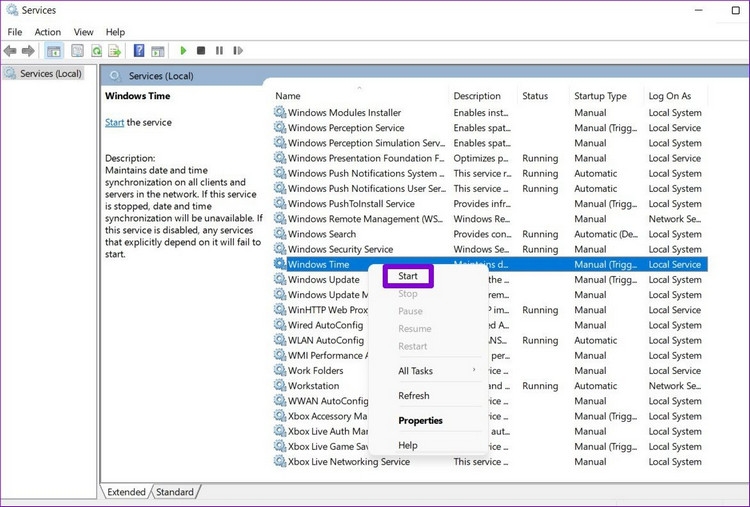
Ngoài ra, bạn cũng có thể cài đặt cấu hình dịch vụ Windows Time để chạy tự động khi khởi động bằng cách kích chuột phải vào dịch vụ Windows Time > Properties, sau đó chọn thẻ General, bên phải mục Startup type hãy chọn tùy chọn Automatic > OK > Apply để áp dụng thay đổi.
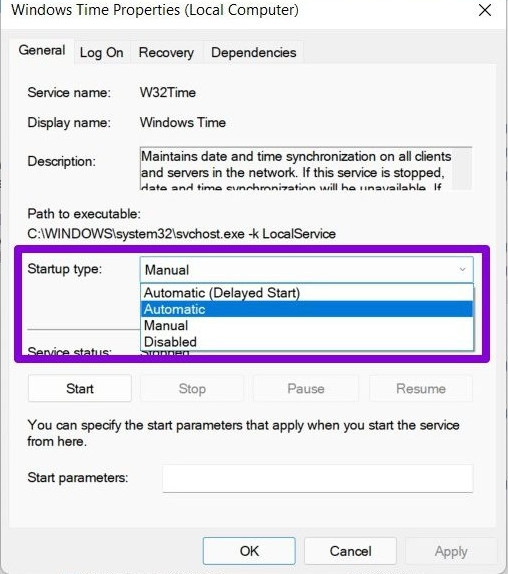
Thay đổi máy chủ thời gian
Nếu sự cố vẫn tiếp diễn, thì bạn có thể cân nhắc chuyển sang máy chủ thời gian khác để khắc phục lỗi đồng bộ hóa thời gian. Lưu ý rằng bạn sẽ cần phải đăng nhập bằng tài khoản quyền quản trị để thực hiện cacghs này.
Bước 1: Nhấn phím Windows + S để truy cập công cụ tìm kiếm trên Windows 11. Nhập date & time settings vào khung trống phía trên cùng và nhấn Enter.
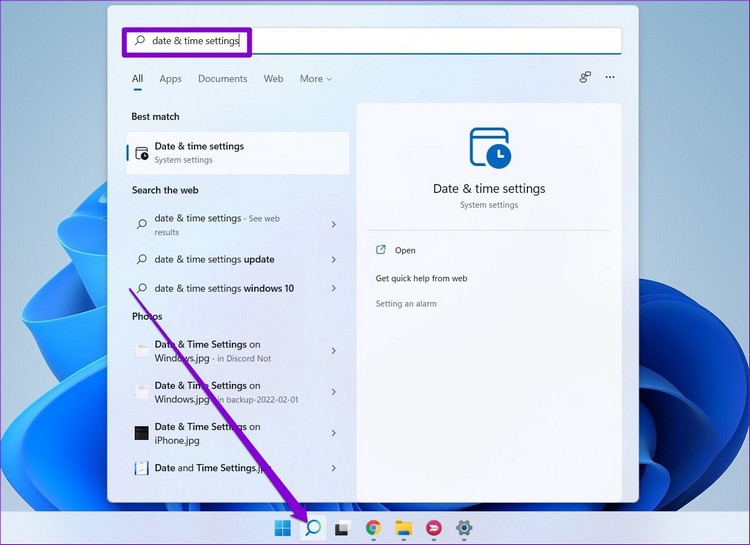
Bước 2: Sang cửa sổ mới, quan sát khung bên phải, di chuyển xuống phía dưới và kích tùy chọn Additional clocks.
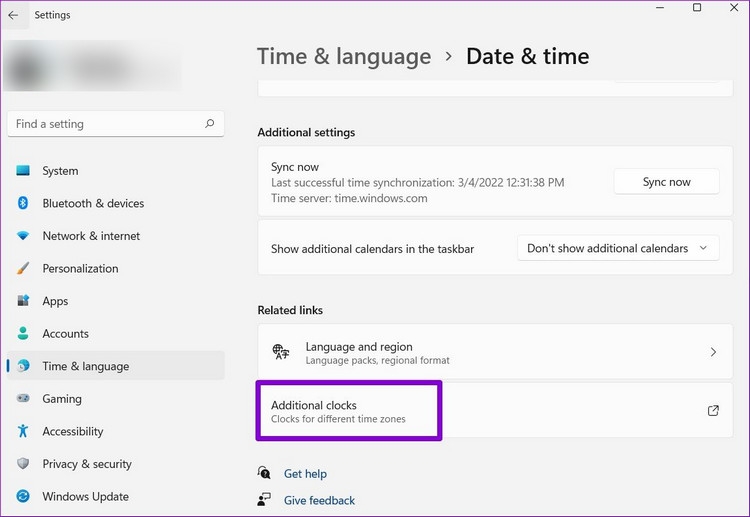
Bước 3: Trong cửa sổ menu Date and Time hiển thị, chọn thẻ Internet Time sau đó bấm nút Change settings.
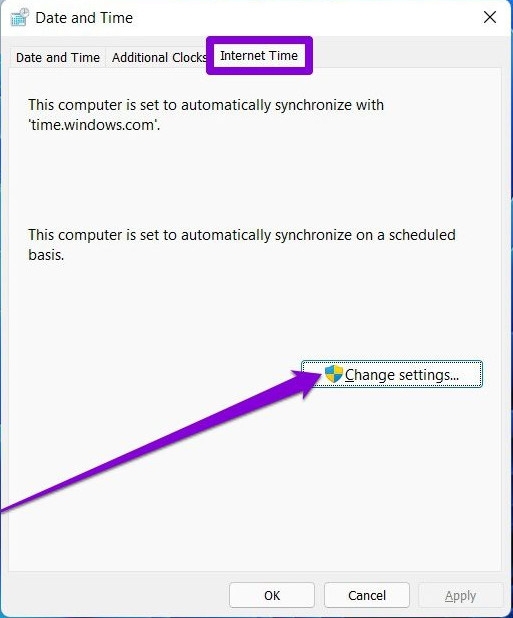
Bước 4: Sử dụng menu thả xuống bên phải mục Server để chọn một máy chủ khác và bấm nút Update now.
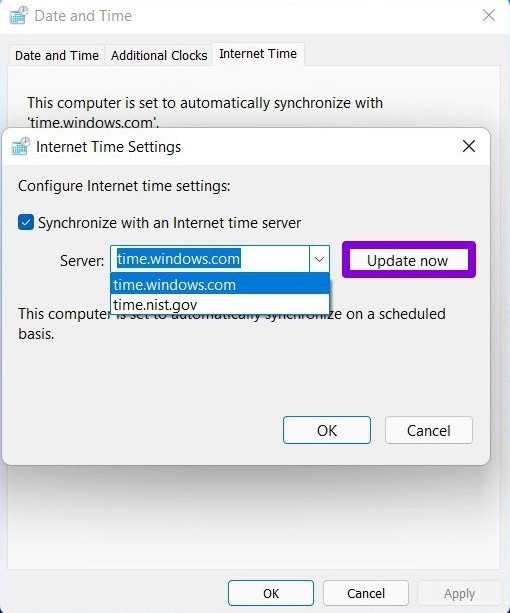
Kiểm tra xem lỗi đồng bộ hóa thời gian đã được giải quyết chưa.
Buộc đồng bộ với Command Prompt
Nếu việc chuyển sang một máy chủ khác không hữu ích, bạn có thể sử dụng cửa sổ dòng lệnh để reset lại cấu hình dịch vụ Windows Time và buộc Windows đồng bộ hóa thời gian. Đây là cách thực hiện.
Bước 1: Nhấn phím Windows + X và chọn tùy chọn Windows Terminal (admin) từ danh sách.
Bước 2: Trong cửa sổ dòng lệnh hiển thị, chạy lần lượt các lệnh dưới đây, sau mỗi lệnh nhấn Enter để thực thi.
net stop w32time
w32tm /unregister
w32tm /register
net start w32time
w32tm /resync
Sau khi chạy các lệnh này, Windows có thể đồng bộ hóa thời gian như bình thường.
Quét SFC
Nếu Windows thiếu bất kỳ tệp hệ thống quan trọng nào, thì các vấn đề như vậy có thể phát sinh, bao gồm cả khả năng đồng bộ thời gian bị dừng. Trong những trường hợp như vậy, chạy quét SFC (hoặc System File Checker) sẽ giúp khôi phục các tệp hệ thống bị thiếu hoặc bị hỏng bằng các phiên bản đã lưu trong bộ nhớ cache của chúng.
Bước 1: Truy cập menu Start, nhập cmd và nhấp vào tùy chọn Run as administrator để truy cập cửa sổ dòng lệnh với quyền quản trị.
Bước 2: Trong cửa sổ dòng lệnh hiển thị, nhập vào lệnh dưới đây và nhấn Enter.
SFC /scannow

Tinh chỉnh Registry
Một số người dùng có thể khắc phục sự cố đồng bộ hóa thời gian bằng cách sửa đổi khoảng thời gian cập nhật trên Windows. Để thực hiện, bạn sẽ phải chỉnh sửa Registry Editor, nhưng vì đây là nơi chứa các cài đặt quan trọng cho Windows và các ứng dụng hệ thống, do đó bạn chỉ nên sử dụng phương pháp này nếu những cách trên không hoạt động. Ngoài ra, hãy sao lưu các tệp Registry trước khi thực hiện bất kỳ thay đổi nào.
Bước 1: Nhấn phím Windows + R để khởi chạy hộp thoại Run. Nhập regedit và nhấn Enter.
Bước 2: Trong cửa sổ Registry Editor hiển thị, sử dụng thanh địa chỉ ở trên cùng để điều hướng đến khóa sau.
HKEY_LOCAL_MACHINE\SYSTEM\CurrentControlSet\Services\W32Time\TimeProviders\NtpClient
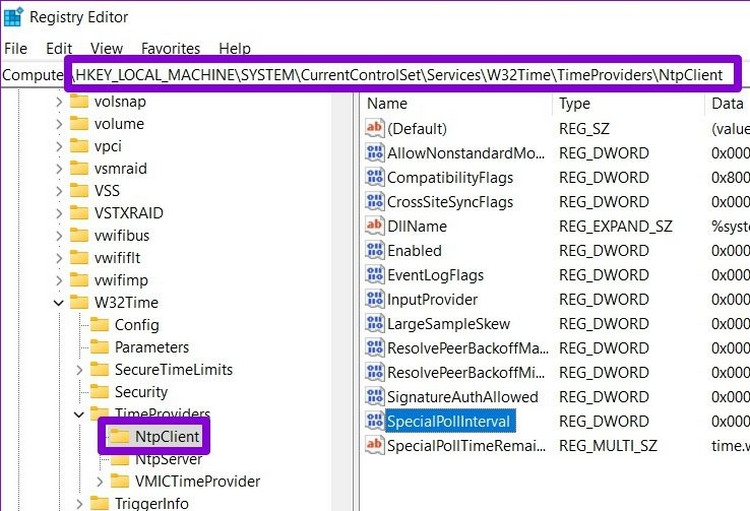
Bước 3: Kích đúp vào khóa SpecialPollInterval và thay đổi giá trị của nó thành 86400. Nhấn OK để lưu thay đổi.
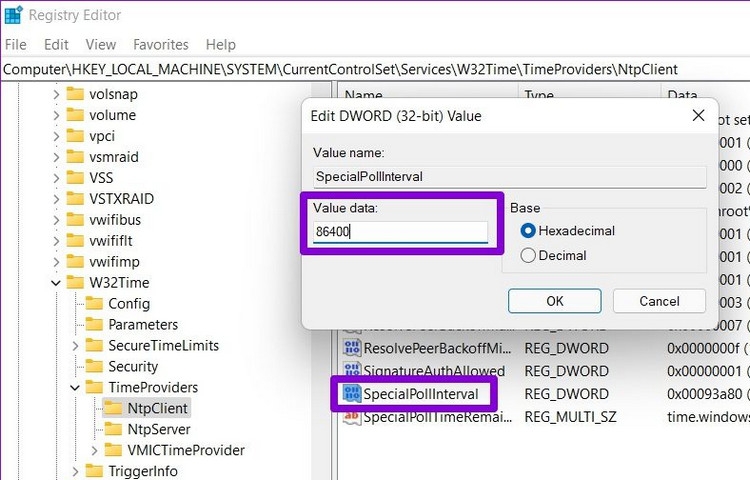
Khởi động lại máy tính để các thay đổi có hiệu lực và xem điều đó có giải quyết được sự cố hay không.
Thêm nhiều máy chủ thời gian
Cuối cùng, nếu các giải pháp trên không hiệu quả, có thể có sự cố với một trong các máy chủ bạn đang sử dụng để đồng bộ hóa thời gian. Bạn có thể thêm nhiều máy chủ thời gian hơn vào Windows và thử kết nối với chúng để khắc phục sự cố này bằng cách dưới đây.
Bước 1: Truy cập cửa sổ Registry Editor theo cách trên.
Bước 2: Trong cửa sổ Registry Editor hiển thị, sử dụng thanh địa chỉ ở trên cùng để điều hướng đến khóa sau.
HKEY_LOCAL_MACHINE\SOFTWARE\Microsoft\Windows\CurrentVersion\DateTime\Servers
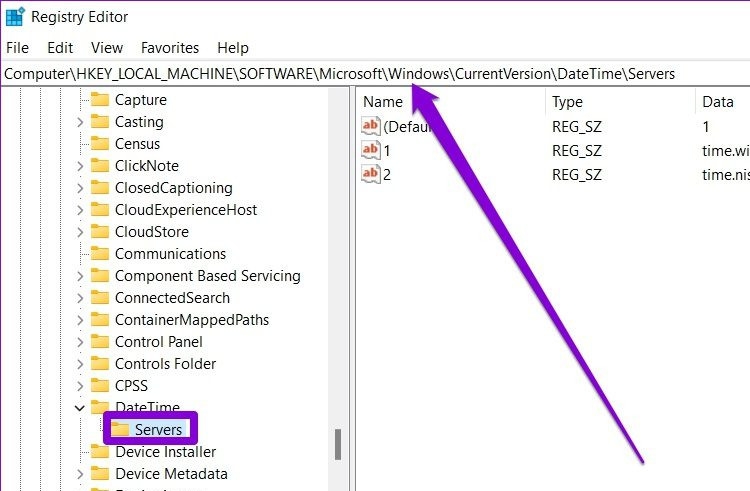
Bước 3: Kích chuột phải vào bất kỳ vị trí nào trên không gian trống ở khung bên phải, chọn New > String Value.
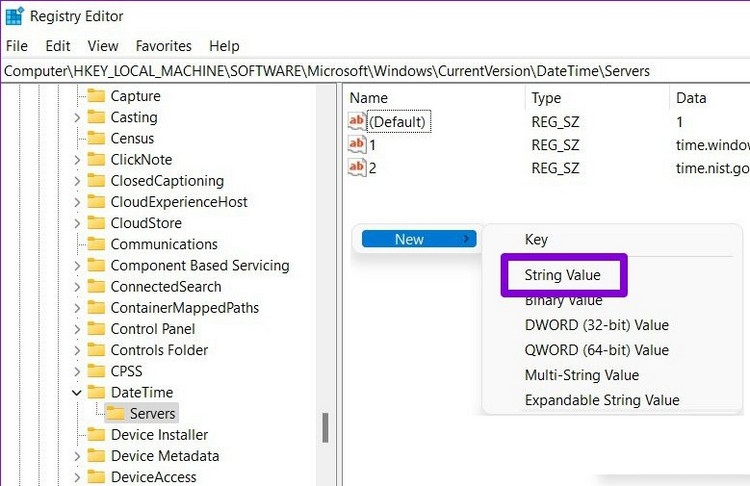
Bước 4: Trong hộp thoại Edit String hiển thị, tại trường Value data hãy nhập time.google.com và nhấn OK.
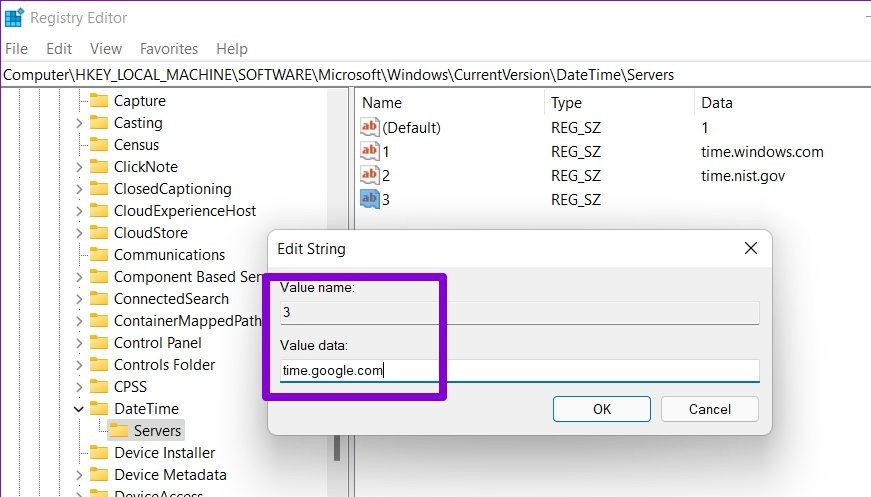
Bạn có thể tạo thêm giá trị chuỗi để thêm nhiều máy chủ thời gian hơn nếu muốn. Sau khi được thêm, hãy làm theo các bước được đề cập của cách 3 ở trên để thay đổi máy chủ thời gian trên Windows.
Lỗi đồng bộ thời gian như vậy có thể dễ dàng dẫn đến sự cố kết nối với một số ứng dụng trên Windows. Ngoài ra, bất kỳ tệp hoặc tài liệu nào bạn tạo cũng có thể có dấu thời gian sai, dẫn đến nhiều vấn đề hơn. Hy vọng rằng một trong những giải pháp trên đã giúp bạn khắc phục sự cố đồng bộ thời gian trên Windows 11.

